How to Turn Off HEIC on iPhone Using the Best Method
A HEIC file has one or more images saved in the High-Efficiency Image Format (HEIF) which is a file that is mainly used for storing images on iOS devices. In addition, HEIC stores images or sequences created by Apple devices, like iPhone and iPad’s camera app, and it also keeps metadata. You will usually see HEIC files with a .heic file extension. HEIC is better than JPG in almost all aspects. However, JPG is more compatible than HEIC.
Furthermore, sending HEIC images to others is inconvenient because their devices might not support HEIC images. So, we found a solution that helps you to save your iPhone image as a regular JPG image. Read this guidepost to learn how to turn off HEIC on an iPhone.

Part 1. How to Turn off HEIC on iPhone
Since many people are searching for a way to disable HEIC on iPhones, we will show you the easiest way to save your iPhone image in a JPG format. If you are wondering if it is hard to disable HEIC on an iPhone, then the answer is no. It is not hard to turn off HEIC on an iPhone, especially if you follow the simple steps below. Continually read this part to learn how to turn off HEIC on the iPhone.
How to turn off HEIC on iPhone:
Step 1. First, open your Settings on your iPhone, then go to Camera. And then, select the Formats option.
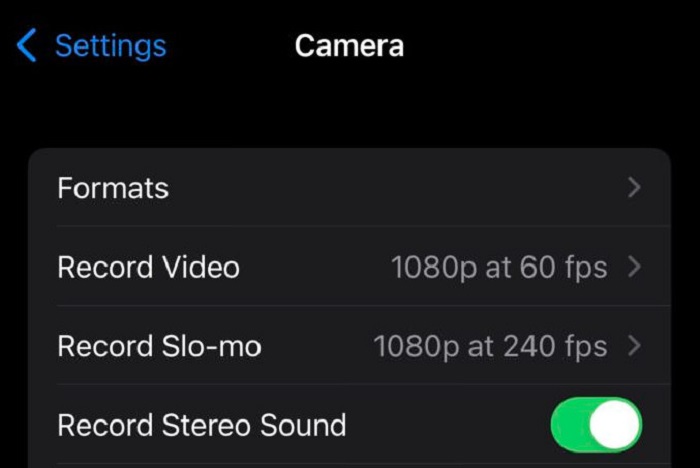
Step 2. Next, you will choose between High Efficiency and Most Compatible. For images, the High-Efficiency option is for HEIC files, and the Most Compatible option is for JPG formats. Therefore, select the Most Compatible option to save all your new photos as JPG.
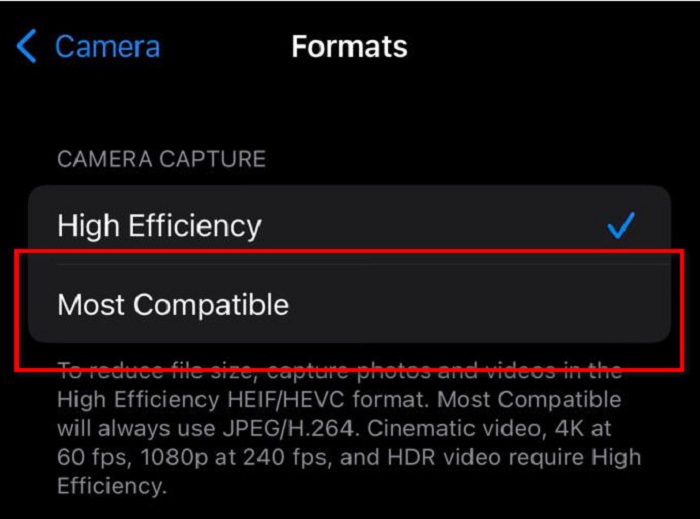
Whoo! Simple, right? Following those two steps, you can save your iPhone’s images to JPG format.
But what if you want to change the file format of your saved images? Is it possible to convert HEIC images to JPG? In the next part, you will learn if converting HEIC images to JPG images is possible.
Part 2. How to Change HEIC Photos Already Taken to JPG
Can I change the photo format taken from my iPhone? The simple answer is yes. You can convert your HEIC image to JPG format using an image converter. Many image converters are available online and offline, and we searched and picked the best image converter. By reading this part, you will know how to convert HEIC to JPG using the most amazing online and offline image converters.
FVC Free HEIC to JPG Converter
FVC Free HEIC to JPG Converter is the best online HEIC to JPG converter many people use. This online tool is among the few tools that support HEIC to JPG conversion. Additionally, you can convert your HEIC image to JPG while keeping the EXIF data of your image. Also, when you convert using FVC Free HEIC to JPG Converter, you will not lose the quality of your image. Moreover, it has a simple interface, making it a beginner-friendly tool. And if you want a batch HEIC conversion process, this online software allows you to convert two or more files simultaneously.
What’s also great about this tool is that it is safe and free to use. You can access this HEIC to JPG converter on all web browsers, like Google, Firefox, and Safari. The greatest advantage of using FVC Free HEIC to JPG is that it uses an AI conversion process that automatically converts your HEIC to JPG after uploading your image. Convenient to use, right? Follow the steps below to learn how to FVC Free HEIC to JPG Converter.
How to convert HEIC to JPG using FVC Free HEIC to JPG Converter:
Step 1. Open your browser and search FVC Free HEIC to JPG Converter on the search box.
Step 2. Then on the main software’s interface, click the Add HEIC/HEIF Files button to add the image you want to convert.
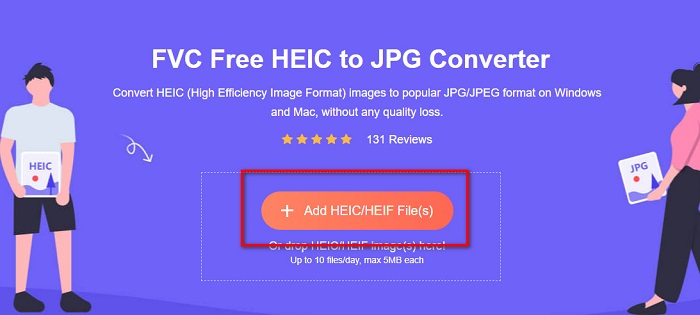
Step 3. After uploading your HEIC image file, FVC Free HEIC to JPG Converter will automatically convert your HEIC image to JPG format.
Step 4. In just a second, your HEIC is converted to JPG format. Click the Download button beside the Finished button to save your output on your device.
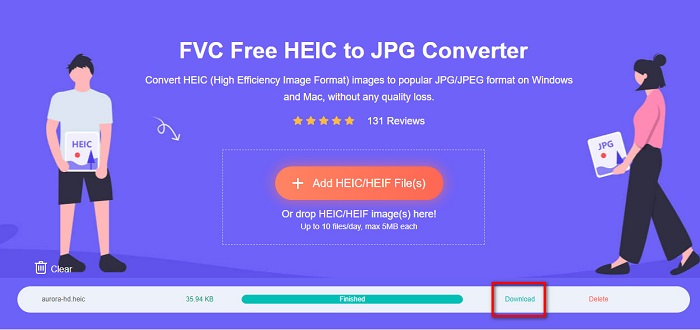
And that’s it! As easy as 1-2-3, you can change your HEIC image to JPG without having a hard time.
Aiseesoft HEIC Converter
If you want to convert your iPhone, iPad, or iPod images, then the Aiseesoft HEIC Converter is your must-to-have tool. This program enables you to convert HEIC images to JPG without quality loss. Moreover, this converter can convert HEIC to JPG or PNG while keeping the EXIF data of your image. It also has an intuitive user interface, making it a beginner-friendly tool. You can also convert two or more HEIC images simultaneously because it allows you to batch convert files. And if you want to reduce the size of your image, you can use this tool to adjust the quality of your file so that you may have a low-size image.
Furthermore, it has a fast conversion process, which many users like because it is very convenient. You can download Aiseesoft HEIC Converter on all media platforms, including Windows, Mac, and Linux. Also, a great feature of this app is that you can immediately know the destination of your converted file because it shows the File Directory of your output. Therefore, read the easy steps below if you want to use Aiseesoft HEIC Converter to convert HEIC to JPG.
How to convert HEIC to JPG using Aiseesoft HEIC to JPG Converter:
Step 1. Download Aiseesoft HEIC Converter on your computer. Install the app, then run it once you are done installing.
Step 2. And on the software’s first interface, click the Add HEIC button to upload the HEIC image you want to convert.
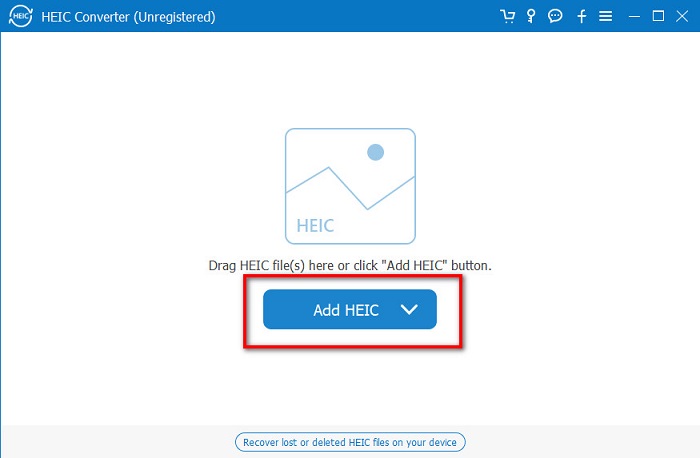
Step 3. After uploading your HEIC image, click the drop-down arrow beside Format. Then, select JPG/JPEG as your output format.
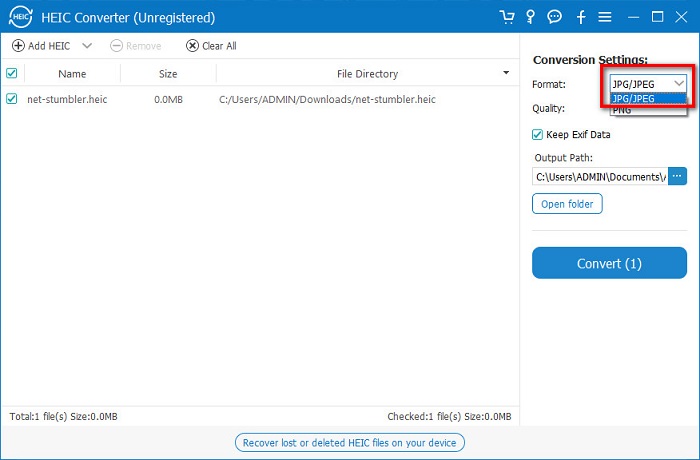
Step 4. And then, click the Convert button at the bottom right corner of the interface to convert your HEIC to JPG.
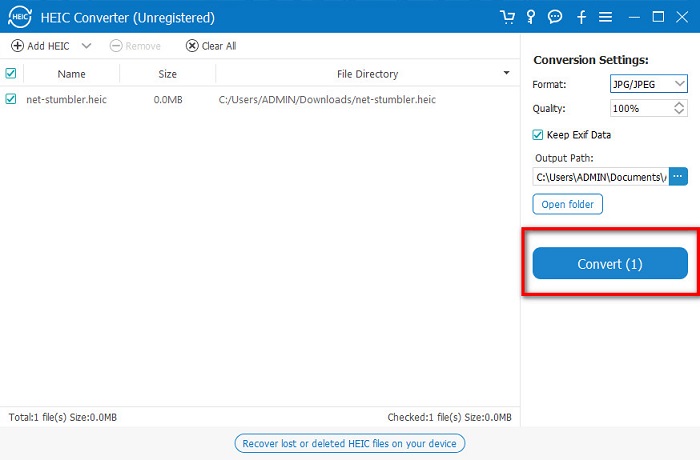
Wait for your image to be converted, then locate your output on your computer files.
Part 3. FAQs about How to Turn off HEIC on iPhone
Why is my iPhone converting images to HEIC?
Your iPhone is saving your photos as HEIC because it is the standard image format for iPhone devices. Apple committed to HEIC in 2017 to save space on your phone as the Apple camera improves.
What is the quickest way to convert HEIC to JPG?
The fastest and most convenient way to convert HEIC to JPG is by accessing FVC Free HEIC to JPG Converter. With this online tool, you can convert HEIC to JPG automatically.
Is HEIC lossless?
Yes. HEIC can store photos up to 16-bit lossy or lossless. When your file is lossless, it will not lose any data even when you uncompress it.
Conclusion
All that you need to know about how to turn off HEIC on an iPhone is written in this article. So, if you want to save your iPhone photos as JPG, follow the instructions we demonstrated above. But if you want to convert your HEIC images to JPG, you can use FVC Free HEIC to JPG Converter, which is free and safe.



 Video Converter Ultimate
Video Converter Ultimate Screen Recorder
Screen Recorder



