Fast and Effective Ways to Turn JPG to GIF
Images are included in the text to help the readers engage actively and improve their reading comprehension of the context. Most of the commonly used images are on the .jpg format because it supports a high-quality image. However, JPG images don't support animation on the image like the GIFs. So, if you want to know more about the JPG and GIF and learn how to switch JPG to GIF then keep the ball rolling.
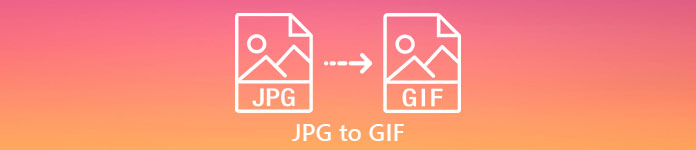
Part 1. JPG vs. GIF
Although JPG and GIFs are considered as one of the greatest formats to store images. Still there are a lot of differences between the two formats like the example below. So, before you convert JPG to GIF then learn first what are the important key differences between the two.
| Important Key Differences | Joint Photographic Experts Group (JPG and JPEG) | Graphics Interchange Format (GIF) |
| Filename Extension | .jpg, .jpeg, .jpe .jif , .jfif , .jfi | .gif |
| Compression Type | It supports lossy compression. | It supports lossless compression. |
| Color Supported | It supports over 16 million colors. | It supports only 256 colors. |
| Supports Transparency | JPEG doesn’t support transparency. | GIF supports 1-color transparency. |
| Supports Animation | All of the file extensions of JPEG don’t support animation. | GIF is the best choice if you want to have a series of image animations. |
| Perfect Used For | JPEG is the best format for more detailed photographic images. | GIFs are great to be used if you want to create logos or animations. |
In addition, if you convert your JPG or JPEG into this animated image format. Expect a drastic change in your image because it became compressed. Also, the GIF color supported is much less than the JPG. So, if you want to have less quality lost then try to use the tool below. Keep up the pace on reading the part below.
Part 2. How to Convert JPG to GIF with the Phenomenal Editor
Unlike any other converter the Video Converter Ultimate is created to be the phenomenal editor, converter, enhancer, maker and more to be used by you. Even if you don't have enough experience you can use this tool to change JPG to GIF format with the easy-to-understand steps. Also, the customers who already used this software already receive an impressive final output. To top it up, let's learn how to turn your JPG images into a GIF format with the help of the two features of the Video Converter Ultimate; GIF Maker and MV. And so, before you can do the changing of format you must download the tool first on your desktop drive.
Free DownloadFor Windows 7 or laterSecure Download
Free DownloadFor MacOS 10.7 or laterSecure Download
Method 1: 3 Easy Steps on How to use MV of the Video Converter Ultimate
Step 1. Add JPG Images
After downloading the tool click the MV next to the Converter and before Collage.
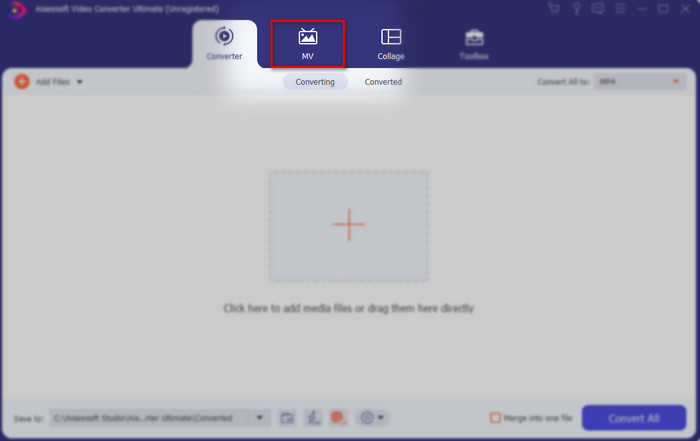
Then click the + button below to add the images before you can turn JPG/JPEG to GIF. Also, you can add multiple images in here to turn it into a series of images.
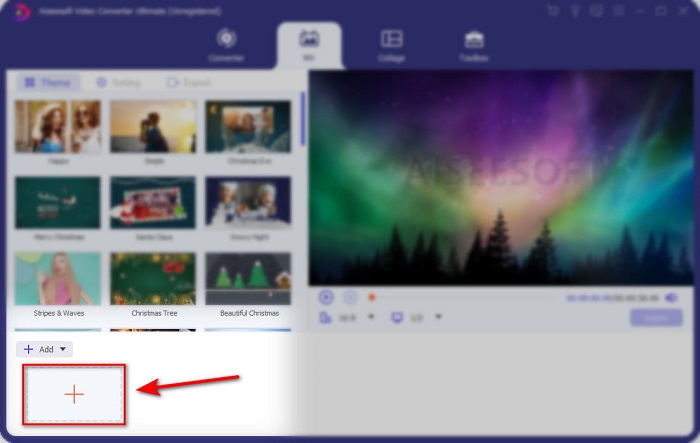
Step 2. Edit JPG images
On the interface, select what image animation you want to make your images amazing on the Theme. Under the theme, there are a lot of different varieties of options you can choose from.
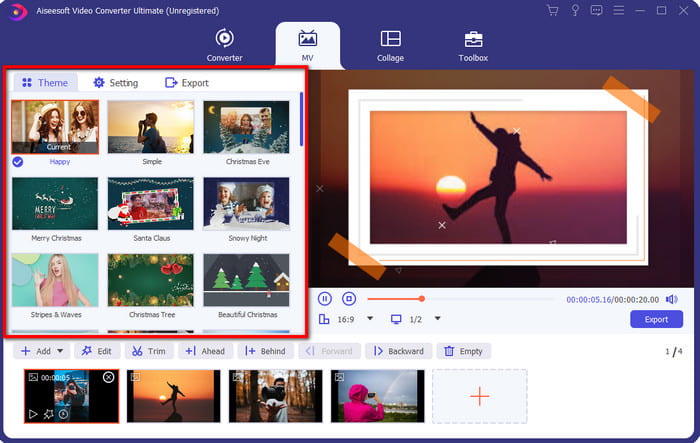
If you want to add more detailed effects on your image then click the wand button to rotate and crop, add effects and filter, or watermark if you want. So, if your detailed editing is done click the OK to save the changes.
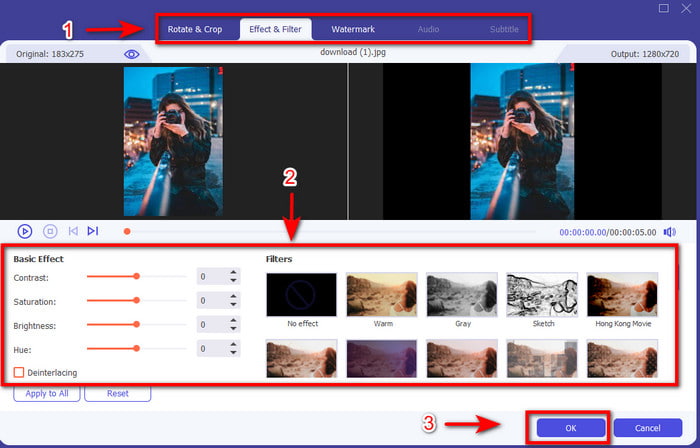
Step 3. Convert JPG to GIF
To export the image, you've made it is now the right time to click the Export on the top or in the lower right side of the interface. Change your boring JPG to a transparent GIF animated series. Then click the Start Export button to save it directly on your drive.
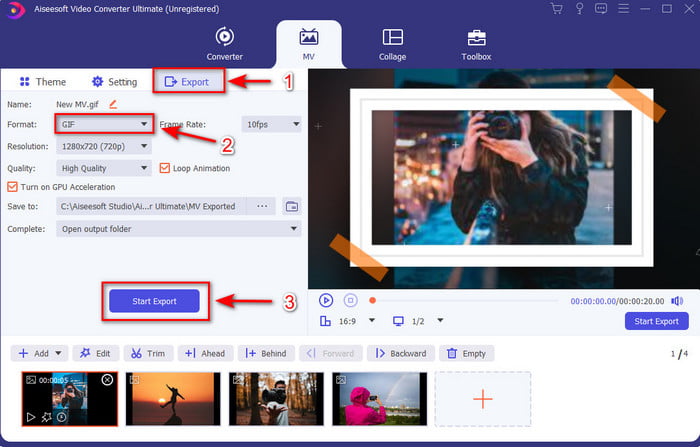
Method 2: 3 Easy Steps on How to use GIF Maker on the Video Converter Ultimate
Step 1. Add JPG Images
After launching the tool, go next to the Toolbox and locate the GIF Maker there and click it.
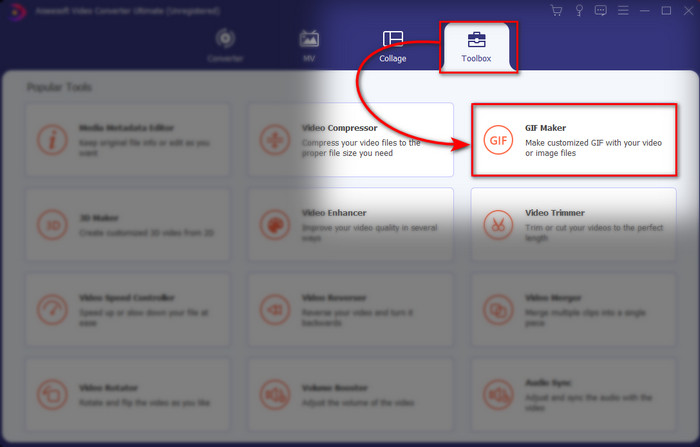
Then choose the Photo to GIF and select the image you want. To add more images hit the + button and select images on the folder.
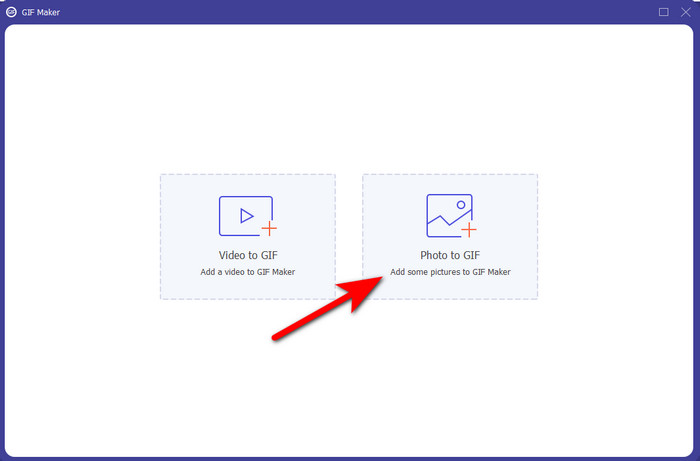
Step 2. Edit JPG images
On MV you can do editing but on GIF Maker you can only edit the duration and put it ahead or backwards the image on the GIF. So, if you want to set the duration, click the image you want to be changed and click Change Duration. To save the duration you've set click Apply.
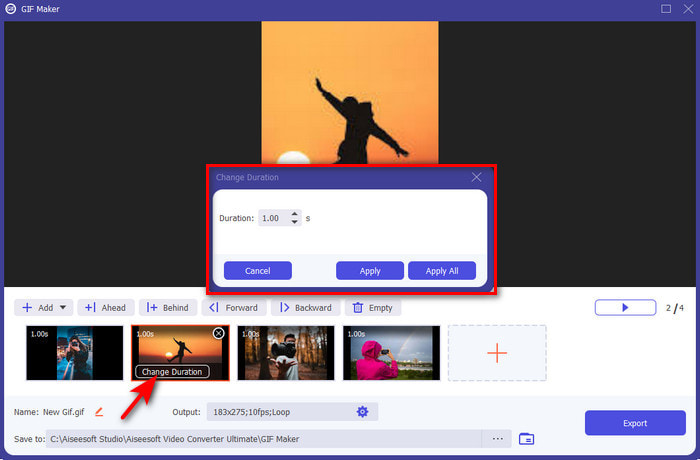
And if you want to re-arrange the images, click the image and click either Forward or Backwards.
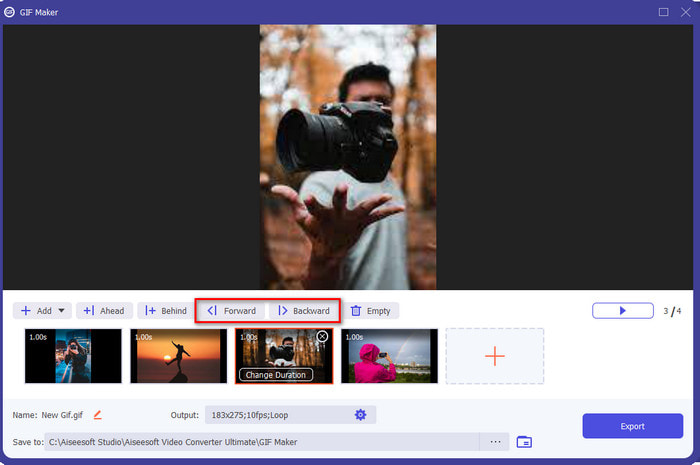
Step 3. Convert JPG to GIF
So now we are here on the last step on how to turn a JPG into a GIF by clicking Export. No need to change the format because it will automatically be converted into GIF. Wait for several seconds and a folder with your converted file will show, click the GIF file to watch and enjoy.
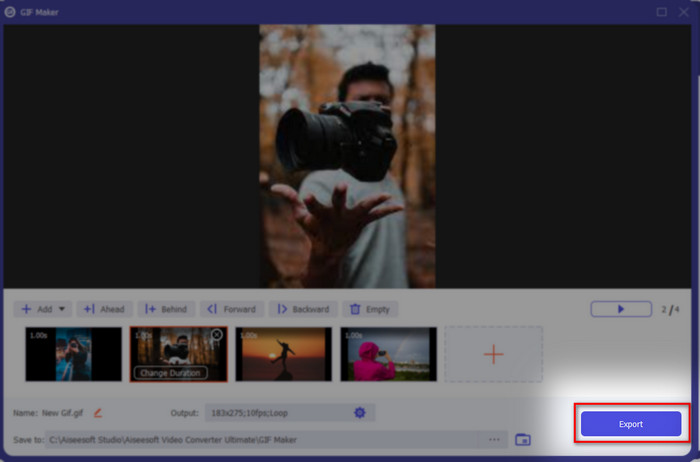
Part 3. FAQs about JPG to GIF
Can I change the JPG to GIF on Photoshop?
It is a big fat yes! You can use photoshop to convert image format into GIF. Not only that, you can use Photoshop as well to enhance the image to become more appealing in the eye of the viewer. However, you will need expertise and a lot of money before you can use this tool. Because you will need to spend a lot of time studying Adobe Photo. So, if you want to do basic editing at a cheap price then use the tool above.
Can I turn a JPG to GIF on FFmpeg?
Yes, you can use FFmpeg to change the format of the JPG. But this tool is a lot more complicated than Adobe Photoshop if we were to compare it. However, if you want to do a simple creation of GIFs with the JPG images then read the tool provided above. To have an insight on how to do it with very easy steps.
What is the disadvantage of JPEG?
As it presents above that the JPEG doesn't support transparency and animation there is still one left, and that is the file size. Because of the detailed colors JPEG supported the file size of it is larger if we were about to compare it to GIFs.
Conclusion
And now we come to an end, we now have a deep knowledge about the difference between JPG and GIF because of this write-up. Also, because of the Video Converter Ultimate you can now create an animated series of GIFs easily with effects to make it look amazing. SO, if you have a doubt on the Video Converter Ultimate then try to download it first and try it for yourself by re-creating the steps above.



 Video Converter Ultimate
Video Converter Ultimate Screen Recorder
Screen Recorder


