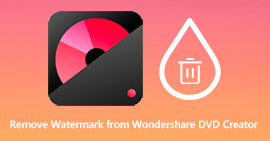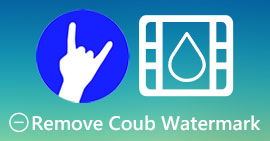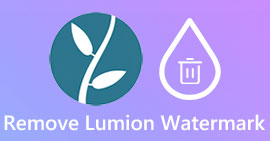2 Easy Methods on How to Remove Dxtory Watermark
When it comes to recording gameplays and other applications, Dxtory is one of many people's most popular screen recording software applications. Many people use this screen recorder because it is one of the few screen recording apps that can record for up to 120 fps. In addition to that, it quickly records DirectX and OpenGL video information on your framework. However, when you record using the Dxtory Screen Recorder, it leaves a watermark on your video. As a result, people find a method to remove that pesky watermark. This article will teach you how to remove Dxtory Watermark from your screen recorded video.

Part 1. How to Screen Record Using Dxtory
If you are searching for a software application that can record your gameplay highlights, Dxtory is a suitable app. Dxtory is an app that can help you record your screen while playing a game, discussing a lesson online, or watching videos on your computer. It is a known software application for screen recording. Dxtory screen recorder has the necessary tools to get to Global, Advanced, Hotkey, Screenshot, Video and Audio settings, etc.
Moreover, this screen recorder allows you to take a screenshot while recording. You can also modify those screenshots with edging, scaling, and cutting options. It also has multiple audio sources recording, which means Dxtory can simultaneously record the game and mic sound. It is also the fastest movie capture for DirectX and OpenGL applications. So, if you want to use Dxtory to screen record, continue to read this part.
How to record gameplay using the Dxtory screen recorder:
Step 1. First, you need to download the Dxtory on your device. Follow the installation process. You can purchase the license so that you will not have any limitations on recording, and it will leave no watermark on your video output.
Step 2. Run the app you want to record, and run the Dxtory.
Step 3. Go to the Target tab, and click the game you are playing. The process list will immediately appear on the target list.
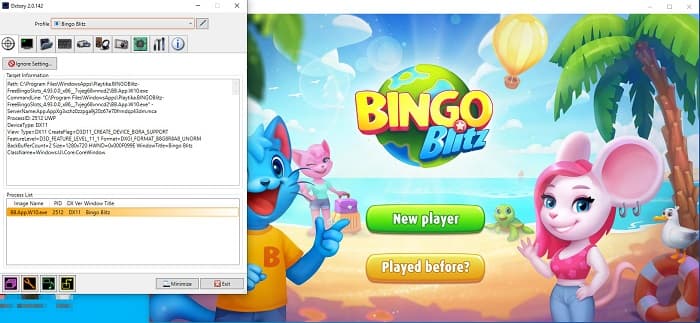
Step 4. Next, go to the Folder tab and select the destination of your file. Then, go to the Hotkeys to select the buttons for your screen recording process. You can also adjust the audio sound.
Step 5. Minimize the Dxtory and start your game. You will see a number icon on the top left of your game interface that indicates your FPS. Press the video capture hotkey you set on the Hotkeys panel to start recording.
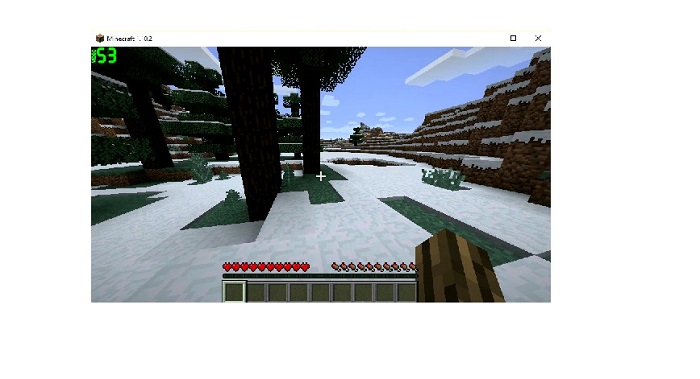
Step 6. And then, if you want to stop recording, press the same key that you press to start recording. The video is saved to your selected destination when you stop the recording.
Now, you can enjoy watching your screen recorder video. If you did not purchase the license, you would see a watermark on your video. So, if you want to remove the video watermark, read the next part.
Part 2. How to Remove Dxtory Watermark Using the Ultimate Tool
If you want to remove the Dxtory Watermark from your screen recorder video, you probably want to use this amazing software application. Read this part to learn the full descriptions about this tool and how to use it for the Dxtory watermark removal process.
FVC Video Converter Ultimate is one of the most famous software applications that enables you to remove watermarks from any video. It has an easy-to-use software interface making it a user-friendly tool. In addition, FVC Video Converter Ultimate supports numerous file formats, including MP4, MKV, MOV, M4V, AVI, FLV, and 1000+ more. And if you want to have an app with many editing features, this tool is the best for you. It contains many advanced editing features, such as video cropper, video watermark remover, video merger, video trimmer, and more from the Toolbox.
With its fast processing interface, you can easily remove any watermark embedded in your video. Therefore, follow the steps below to have a Dxtory video with no watermark.
There are two ways to remove the Dxtory watermark on your video.
Method 1: How to remove Dxtory watermark using the video cropper feature:
Step 1. First, install the FVC Video Converter Ultimate on your device by clicking the Download button below for Windows or Mac. Follow the installation process and open the app.
Free DownloadFor Windows 7 or laterSecure Download
Free DownloadFor MacOS 10.7 or laterSecure Download
Step 2. On the main interface, click the Toolbox panel, and select the Video Cropper feature.
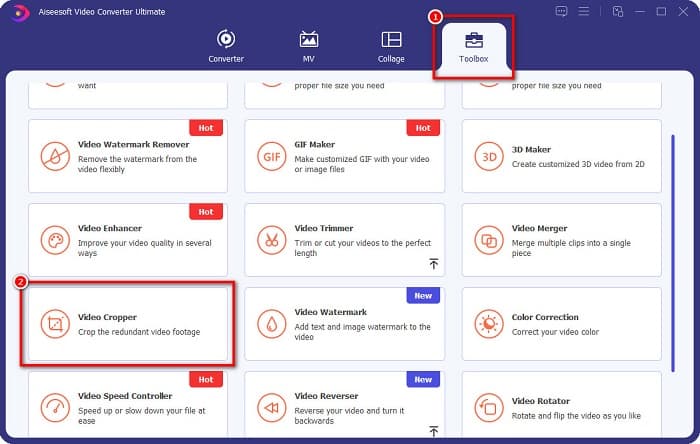
Step 3. And then, click the plus (+) sign button to upload the video you want to remove the watermark. You can also drag-drop your video from your computer files.
Step 4. Next, you can preview your output. You will see a crop box, then adjust the sides of the crop box until the watermark is not included in the video.
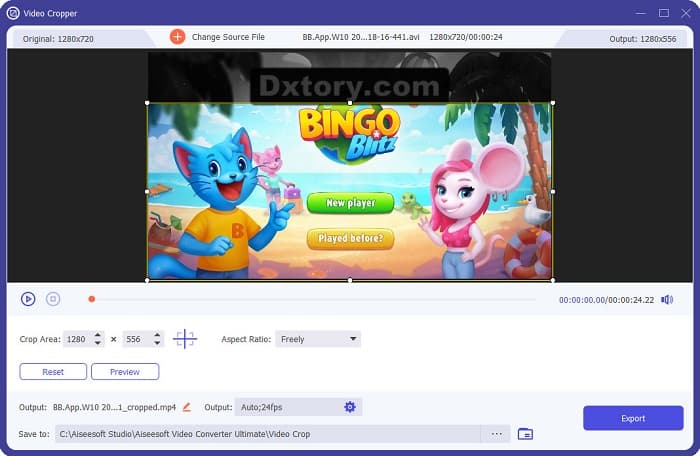
You can adjust the crop area size by clicking the up-down button below the preview of your video.
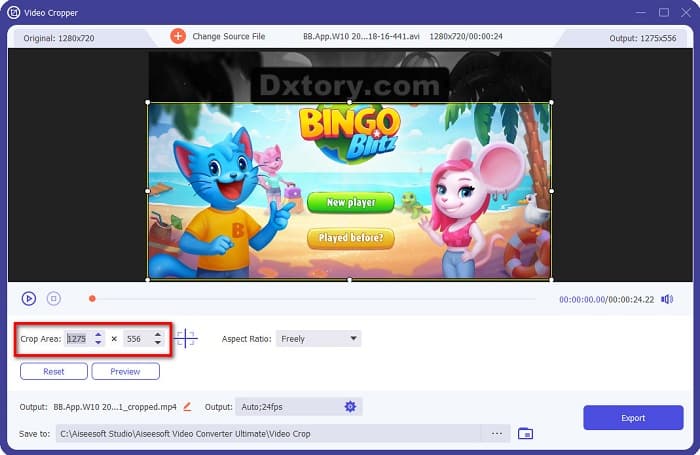
Step 5. Lastly, click the Preview button to see the output of your video, and click the Export if you are satisfied with the output.
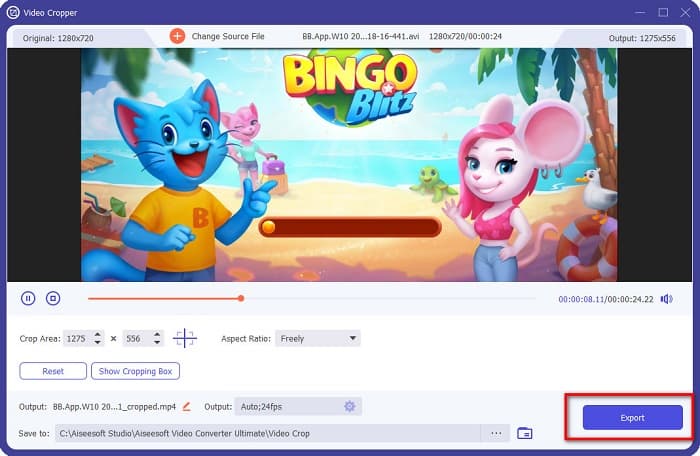
With those easy steps, you can remove the Dxtory watermark on your video using the Video Cropper feature of FVC Video Converter UItimate.
Method 2: How to remove the Dxtory watermark using the Video Watermark Remover of FVC Video Converter Ultimate:
Step 1. If the software application is downloaded on your device, open the app. Then, go to Toolbox, and select the Video Watermark Remover.
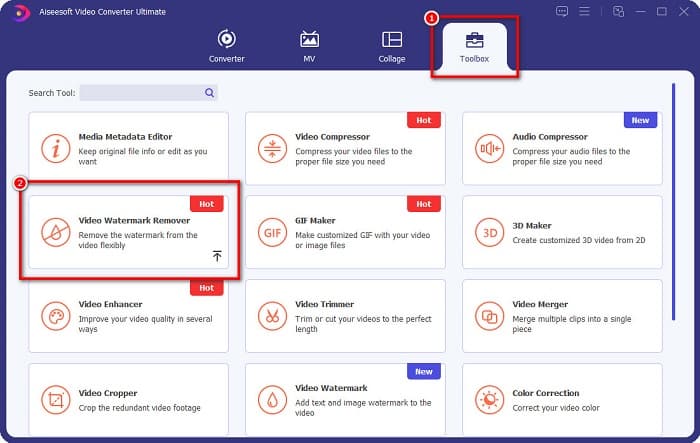
Step 2. And then, click the + sign button or drag and drop your Dxtory video to the + sign box.
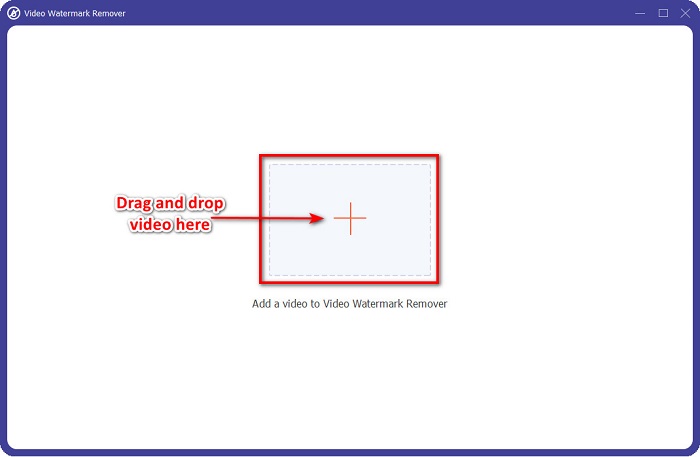
Step 3. After uploading your video, you will see the preview of your video. Click the Add watermark removing area.
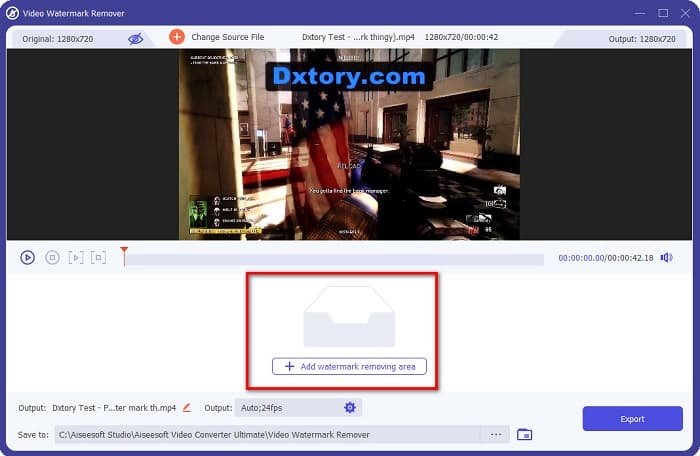
Step 4. And then, a watermark remover area will appear on your video. Place it on the Dxtory watermark.
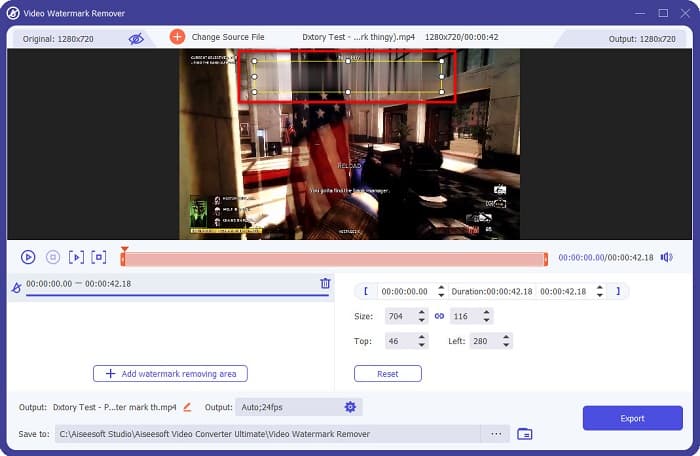
Optional. If there are two or more watermarks on your video, click the add watermark removing area, to add a removing box.
Step 5. Finally, click the Export button to save your video output on your device. And that’s it!
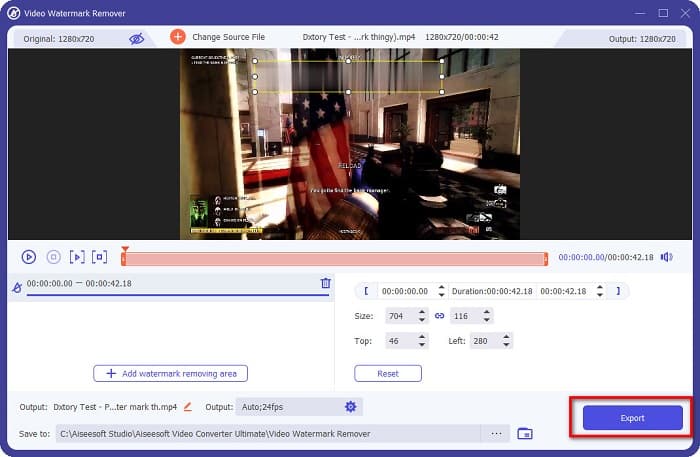
Simple, right? You can remove the Dxtory watermark on your video as easily as that. You also can remove TikTok watermarks like methods mentioned above.
Part 3. FAQs about Removing Dxtory Watermark
Can Adobe After Effects remove the Dxtory watermark?
Yes. Adobe After Effects is the most popular video watermark remover that can remove any watermarks on your video (logo, text, images). It can also remove the Dxtory watermark on your video. However, many users are having a hard time using it. Locate the watermark on your image. Place the watermark remover box on the watermark. Go to the Layer panel. Make Null Objects. Click the Save Frame as. Import your edited videos. Reduce the Opacity of your image. Use the Pick-up whip option.
Can you remove the watermark from your images?
You can remove watermarks, like logos, text, or any elements on your images. You can use the FVC free watermark remover to remove any watermarks from your image.
Why does Dxtory put watermarks on videos?
Dxtory put a watermark on their videos so that you will purchase its paid version. Also, they embed watermarks on their videos so that they will be prevented from copyright.
Conclusion
As discussed above, there are proven ways on how to remove Dxtory watermarks from your videos. And by using FVC Video Converter Ultimate, you can easily remove any pesky watermarks on your image. Download it now, and experience its best features.



 Video Converter Ultimate
Video Converter Ultimate Screen Recorder
Screen Recorder