Outstanding Tools that Resolves Question about How to Convert MPEG to MOV
As a video and audio file compression standard, it also handles the transmission of these files in a more efficient manner. The Moving Picture Experts Group (MPEG) is given to experts who set the MPEG standards. These adaptations all have their specifications and use cases in the industry, making it difficult to know which. This will be a sneak peek at what this article talks about. Most of the topics talk about how to convert MPEG to MOV and some of its details and information provided. Continue reading as we discuss the differences and comparisons between the two video formats.
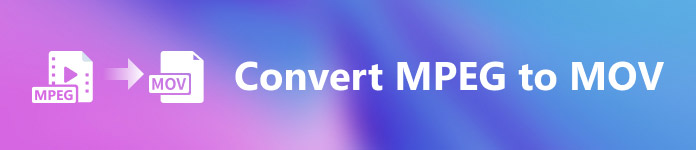
Part 1. MPEG VS. MOV – An Introduction
MPEG is an outdated video file type that compresses video data using MPEG-1 or MPEG-2 compression. Internet video and DVD distribution are two common uses for this technology. The fact that it does not provide lossless compression and some of the flexibility offered by other formats makes t a poor format for video editing. Due to the fact that MPEG has been a standard for a long time, it is well supported by major browsers and video players and allows for streaming. It is an excellent choice for end-product video distribution over the Internet and DVD.
However, video in the MOV format is usually connected with the QuickTime multimedia player. Apple is the company that created this video extension. It compresses video and audio by utilizing an algorithm. Even though it is an Apple product, it is compatible with both MAC and Windows operating systems. Now that you know all about these two video formats, the next part will discuss all the best software and online tools you can use to convert MPEG to MOV and vice-versa.
Part 2. How to Convert MPEG to MOV on Mac
If you're looking for the right software you can use on Mac to convert MPEG to MOV, this article recommends Video Converter Ultimate. This software is free to download and available on both Windows and Mac. It is software that a wide range of users can use since it has a very accessible tool and user-friendly interface.
Other than the other software and online tools that can convert, this software has a converter that supports numerous video formats and can convert files in less than a minute. Except for its exceptional converter feature, this software offers different featured tools to enhance your video even more. Enough with the descriptive details about the software, let's dive in with the procedures you need to follow:
Step 1: Right-click on the Free Download icon that is provided below to begin the download process. Windows and Mac operating system computers are both supported with this software. After completing the download, you can install it and start using the software by clicking the Start Now button.
Free DownloadFor Windows 7 or laterSecure Download
Free DownloadFor MacOS 10.7 or laterSecure Download
Step 2: When you have downloaded the software, open it. It will appear in a window when the software is launched for the first time. Begin the conversion process by entering your video file here.
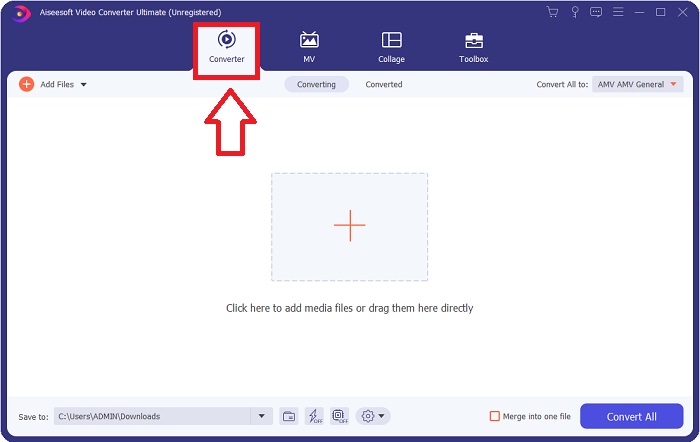
Step 3: Start the conversion process by uploading the files you want to convert into the converter. By doing this drag the video or you can click the + symbol.
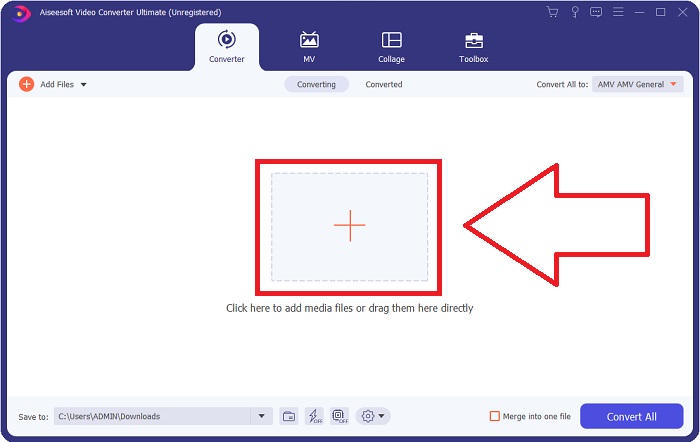
Step 4: The screen's upper-right corner displays an options menu, from which you can select a video format. On the drop-down menu of Convert All you can now select MOV as the video format. Depending on the MOV file you've chosen, you can choose from a range of video quality settings. You can also, however, change the quality settings if your preferred video output isn't provided. It is possible to alter the display's frame rate and audio quality by clicking on the gear icon. To save your changes, use the Create New button.
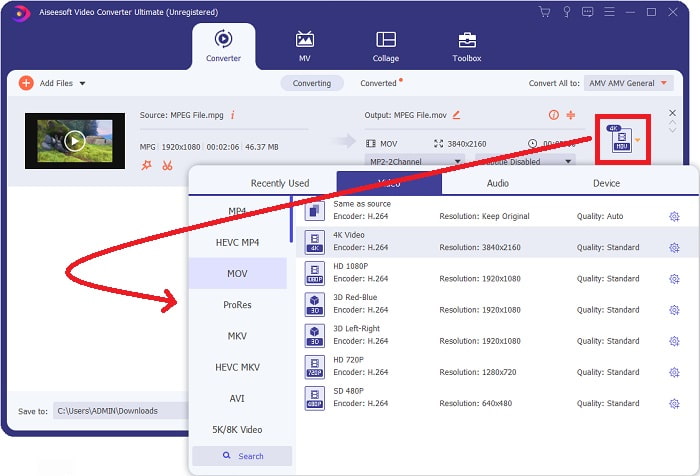
Step 5: When you've completed editing the video, and it's ready to be converted, click Convert All to begin the transfer.
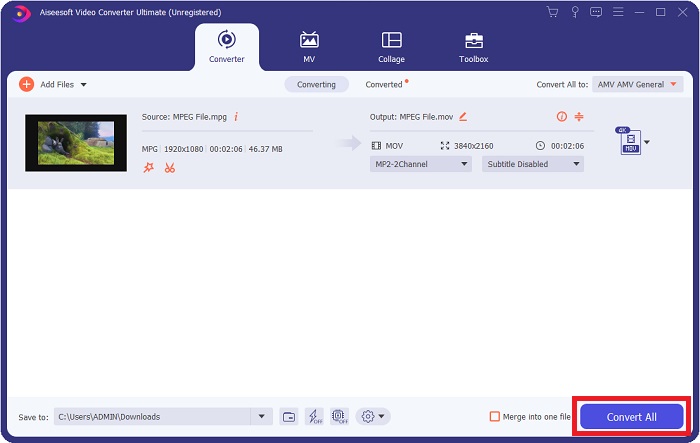
Part 3. Excellent Online Converters that Help Convert MPEG to MOV
Method 1. Use Free Video Converter Online
FVC Free Video Converter Online is a multimedia converter that is free to use and supports wide range of. If you have high-definition video, you can easily convert it to formats like MP4, FLV, and WMV without losing quality. If you have a lot of videos or audio that you want to convert, you can do it without losing quality. This free video converting application is popular for converting and editing, giving users a wide range of options to fine-tune their videos. Let's buckle up and learn all the steps needed:
Step 1: This link will take you to the main page of the FVC converter's website.
Step 2: For the first time, click on Add Files to convert to your right to acquire the launcher for your machine. Upon a second download, it will automatically begin. In your folder, locate the file and click Open to begin the download process again.
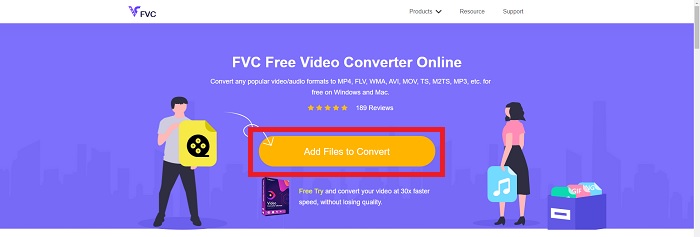
Step 3: To begin the conversion process before it ever begins, select a format from the drop-down option below and click on it.
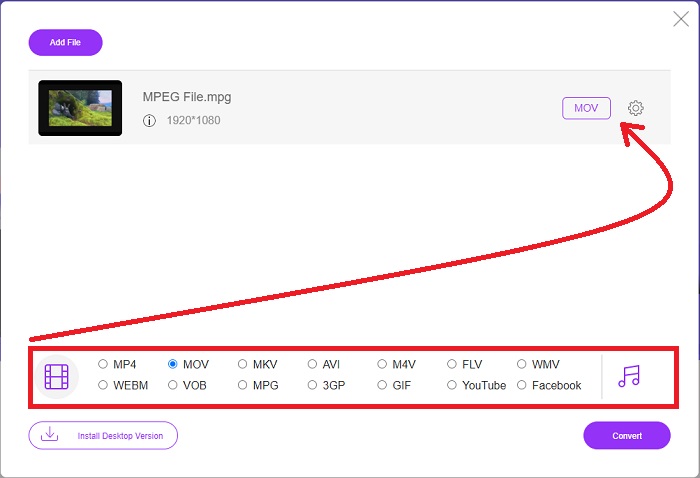
Step 4: After you've picked the MOV format to convert, click Convert to begin the conversion process.
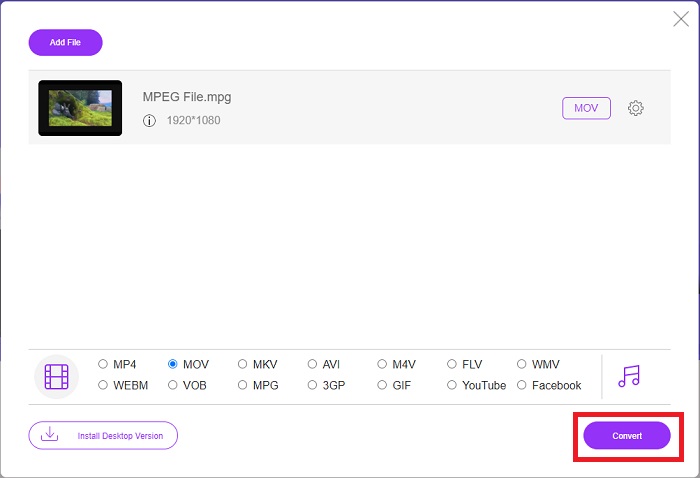
Step 5: A few minutes later, you'll see a folder with the converted file, which you may then open and begin viewing.
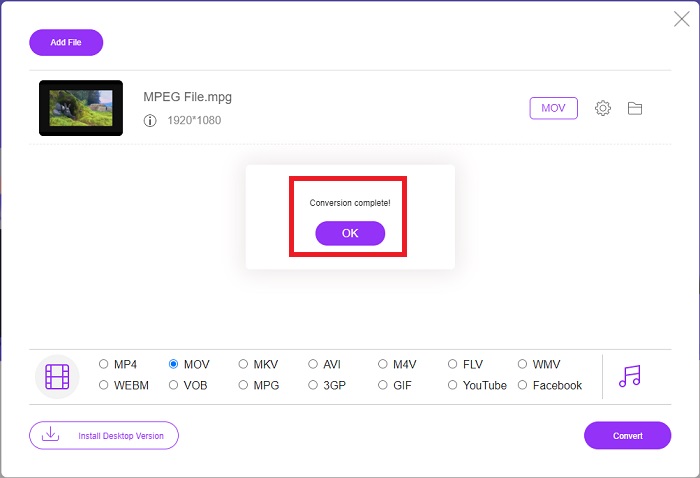
Methods 2. Use CloudConvert
CloudConvert is a file converter that works online. It is possible to play almost any kind of music or video file on our system. Converting files has never been easier with CloudConvert. It is possible to play almost any kind of music or video file on our system. You can also use our web tool without the need to install any software on your computer. With all being said, here are the steps you need to know:
Step 1: At its main interface, you can already set the video format of your video file and the video format your video you want to convert to. Click Select File to upload a file from your computer.
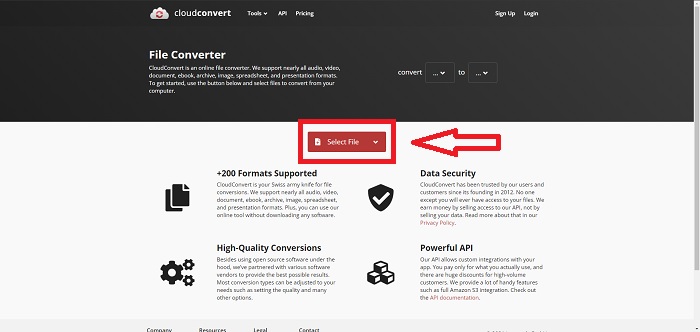
Step 2: You can choose what kind of video format you want to convert by clicking the ellipses beside the Convert button.
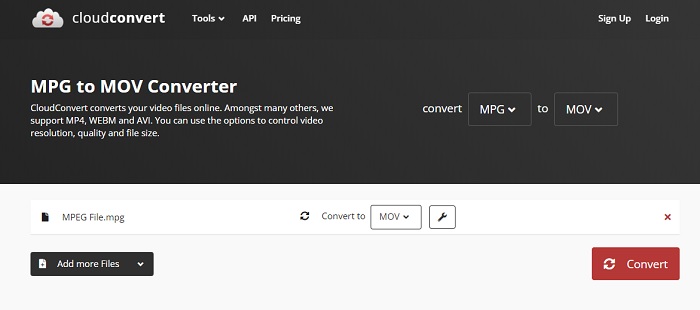
Step 3: After all the adjustments have been made, to start the conversion process, click the Convert button.
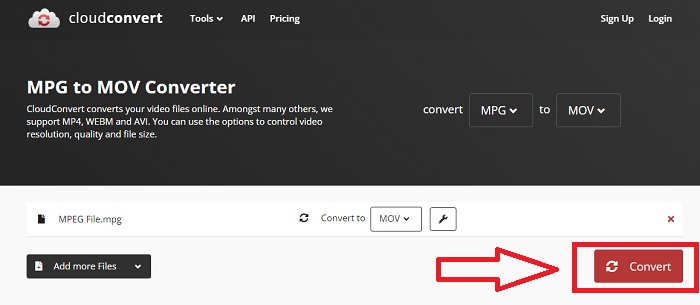
Part 4. Comparison Chart: MPEG and MOV
| File Extension | MOV | MPEG |
| File Type | Apple QuickTime Movie | MPEG Movie |
| Developed By | Apple | N/A |
| Pros | High-quality movies and | One of the few formats |
| Multimedia can be compressed more effectively with the help of several codecs. | Recognized by practically all DVD players; allows for better compression. | |
| Cons | Despite the fact that many free video players can play it, it still has issues because it’s a container format containing various codecs. | In general, the MPEG format has a lower number of applications and developers because it is a stricter standard. |
Part 5. FAQs about Converting MPEG to MOV
How do I downsize a MOV file?
Using VideoConverter, you only need to do is to locate the MOV file you wish to edit and right-click it to select Properties from the context menu. Then select General, then proceed with Advanced from the drop-down menu. To save storage space, select the checkbox next to Compress contents from the drop-down menu. Clicking OK will cause the file to be saved in a lesser size than it was originally.
How to compress MOV files?
A MOV file can be compressed and archived on Windows by choosing it and pressing and holding the right mouse button until a popup window appears, then selecting Send to from the menu that appears. The compressed (zipped) folder should be chosen as the destination from the drop-down menu. Or you can use a video compressor to compress your MOV files.
Is MPG and MPEG the same?
The MPEG-1 and MPEG-2 file extensions are also used to refer to MPG files. As a means of keeping audio and video data in sync, MPG files of both sorts act as container files for this data. Due to its compatibility with various applications, MPEG-2 has become a popular choice for compressing files.
Conclusion
To sum all the things we have been discussed, it is hard to use an unfamiliar video format in playing it on some media players, that is why an outstanding software where you can rely upon is what you need. Video Converter Ultimate is what this article recommends the most, especially in converting process and more with its different and helpful tools that can make you a professional editor.



 Video Converter Ultimate
Video Converter Ultimate Screen Recorder
Screen Recorder


