How to Convert MOV to GIF: A Comprehensive Guide to Boost Online Presence
Keeping your audience's attention in today's fast-paced digital world requires the creation of engaging visual content. Animated GIFs are widely used because of their ability to convey complex concepts, feelings, and brand messages in a fun and memorable way. But not all video formats are accessible via multiple platforms and devices. To do this, you can use a MOV to GIF converter.
A lightweight, high-quality animation that can be readily shared on your website, social media, and messaging apps can be created by converting your MOV files to animated GIFs. You can further improve the promotional efficacy of your GIFs by adding text, filters, and branding to them. Converting from MOV to GIF may seem complicated, but there are several converter software available online and offline that simplify the process. This article will demonstrate you how to convert MOV to GIF and will go into greater detail about the advantages of doing so.
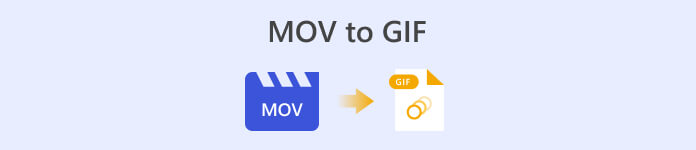
Part 1. Convert MOV to GIF Offline
While offline tools require a one-time installation, they offer greater flexibility and control over file conversion processes. It's important to choose a reputable software provider and keep the software updated to ensure optimal performance and security. That said, we provided here a list of programs to help you convert MOV to GIF on Mac, Windows, and iPhone. Check them out to learn more.
FVC Free Video Converter has the ability to convert MOV video files to GIF image files. It makes this process easy by providing a simple and intuitive interface for selecting your MOV file and specifying the output settings for the GIF file. When converting MOV to GIF using FVC Free Video Converter, you can specify the output size and quality of the GIF file, as well as the frame rate and other settings. The software also provides a preview function that allows you to preview the GIF file before you save it. Overall, FVC Free Video Converter is a useful tool for anyone looking to convert MOV videos to GIF images for various purposes. Learn more about this program by checking out its key features.
Key Features:
◆ Convert multiple videos at once.
◆ High-speed conversion with acceleration technologies.
◆ Designed to be easy to use by users.
Step 1. Get the program on your computer
To master how to convert MOV to GIF, kindly download and install FVC Free Video Converter on your computer. You can get this program by ticking the Free Download button below. You can choose between Mac and Windows installer.
Free DownloadFor Windows 7 or laterSecure Download
Free DownloadFor MacOS 10.7 or laterSecure Download
Step 2. Add the target MOV file(s)
Launch the program to see its main interface. From here, go to the Toolbox tab and click the GIF Maker tool. Then, hit the Video to GIF button to add your target MOV files.
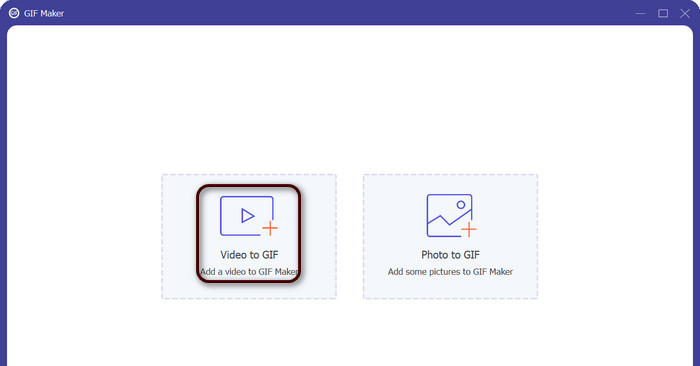
Step 3. Edit the video
If you wish to cut some parts of the video, tick the Cut button. Now, use the slide bar or enter specific start and end times to select the portion of the video you want to use for your GIF. Next, customize the GIF settings, including the output size, frame rate, and quality. You can also add text or stickers to the GIF by clicking on the Edit button.
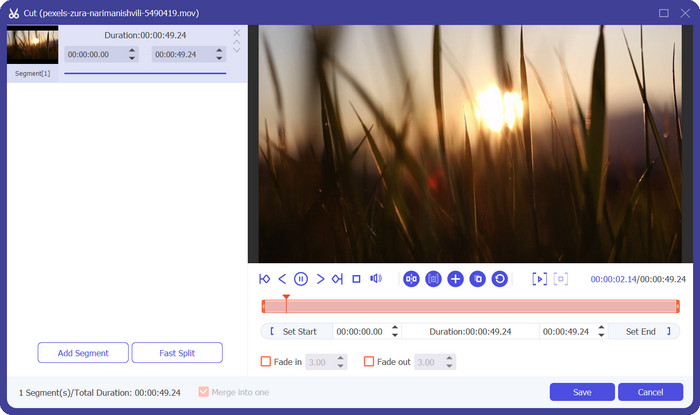
Step 4. Change MOV to GIF
Preview the GIF to make sure it looks the way you want it to. Click on the Generate GIF button to create your GIF. The GIF will be saved to your computer in the location that you specified in the output settings.
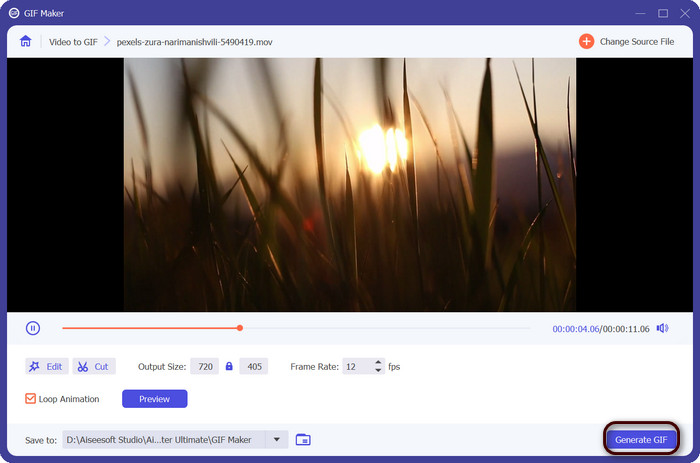
2. FFmpeg
FFmpeg is a versatile and powerful software tool that provides developers, media professionals, and hobbyists with a variety of features for working with audio and video files. With its cross-platform compatibility, you can use FFmpeg on different operating systems, making it an ideal solution for projects that require flexibility and versatility. One of the standout features of FFmpeg is its ability to deal with various audio and video file formats, including popular formats like MP4, MOV, AVI, and more. Learn how to make MOV into GIF using the following instructions.
Key Features:
◆ Conversion and transcoding.
◆ Support for a wide range of video and audio formats.
◆ Streaming and broadcasting.
◆ Command-line interface.
Step 1. Launch a command prompt or terminal window on your computer. Then, navigate to the directory where your MOV file is located to start the FFmpeg MOV to GIF conversion.
Step 2. Enter the following command: ffmpeg -i input.mov output.gif. Replace input.mov with the name of your MOV file, and output.gif with the desired name for your GIF file. Optionally, you can customize the output by adding additional flags to the command. For example, you can set the frame rate of the output GIF by adding the -r flag, like this: ffmpeg -i input.mov -r 10 output.gif. This will set the frame rate to 10 frames per second.
Step 3. Press Enter to run the command. FFmpeg will convert your MOV file to a GIF, and the resulting file will be saved in the same directory as your input file. That is how to turn a MOV into a GIF.
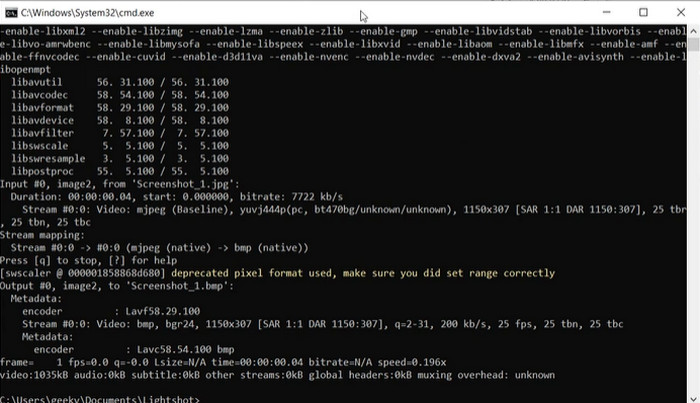
3. Photoshop
Adobe Systems' Photoshop is industry-standard software for editing and designing digital images. Numerous professionals in the fields of photography, graphic design, and art rely on it to generate and modify digital photos, graphics, and artwork. Fortunately, Photoshop's many tools make it easy to transform MOV videos into GIFs. Some of the highlights include the following:
Key Features:
◆ Video timeline feature for importing video files.
◆ Export GIFs at different sizes and resolutions.
◆ Create frame-by-frame animations with an animation panel.
Step 1. Open Photoshop on your computer and go to File > Import > Video Frames to Layers. In the Import Video to Layers dialog box, select your MOV file and click Open.
Step 2. In the Video Layer dialog box, select From Beginning to End if you want to use the entire video or Selected Range Only if you only want to use a portion of the video. Then click OK.
Step 3. Photoshop will import the video frames as layers. Go to Window > Timeline to open the animation panel. In the animation panel, click on the Create Frame Animation button.
Step 4. Click on the menu icon in the top right corner of the animation panel and select Make Frames From Layers. In the animation panel, you can adjust the duration of each frame by clicking on time under each frame and entering a new value.
Step 5. Once you're happy with your GIF, go to File > Export > Save for Web (Legacy). In the Save for Web dialog box, choose GIF as the file type. Adjust the settings to your preference, such as the size, color palette, and optimization options. Click Save to save your GIF. That is how you export MOV to GIF in Photoshop.
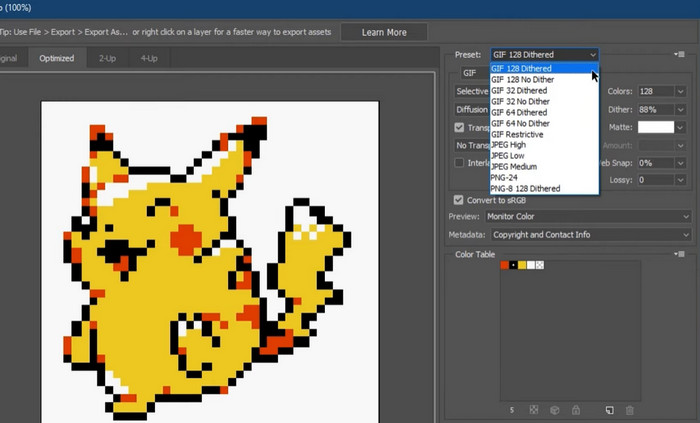
Part 2. Convert MOV to GIF Online
Using online programs to convert files offers a convenient and accessible way to convert files without having to install any software or navigate complicated interfaces. If you are curious about which program to use, you can take a look at the best MOV to GIF online converters below.
1. Free Video Converter Online
Free Video Converter Online by FVC offers a simple and user-friendly interface, allowing users to quickly and easily convert their video files. Users can select the input file and choose the desired output format and quality. The tool also allows users to customize various settings, including video resolution, bitrate, and frame rate.
Step 1. Start by opening a web browser and navigate to the FVC Free Video Converter Online website.
Download the Desktop Version to convert files in batch.
Step 2. Now, click the Add Files to Convert button to upload the MOV video file you want to convert. You may also drag and drop the file into the designated area.
Step 3. Select the output format by ticking on the GIF radio button. Hit the Convert button to begin with the conversion process.
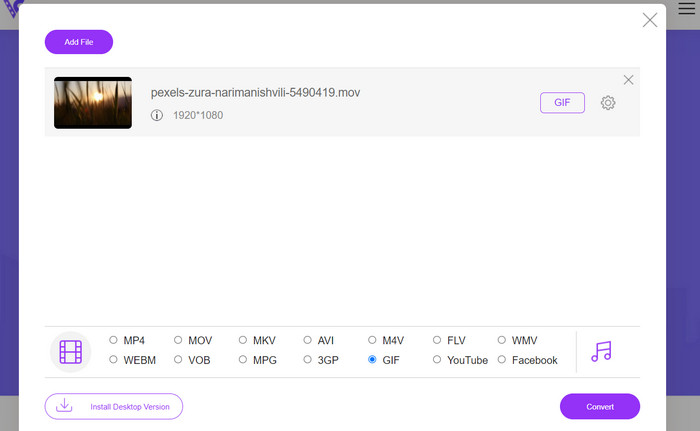
2. CloudConvert
CloudConvert is an online file conversion web application that allows users to convert various types of files, including videos, images, documents, and more. It offers a wide range of conversion options, supporting over 200 file formats, including popular formats such as MP4, MOV, GIF, and others.
Step 1. To use CloudConvert for MOV to GIF conversion, open a web browser and navigate to the CloudConvert website. Click on the Select Files button to upload your MOV file.
Step 2. Once the file is uploaded, select GIF as the output format from the drop-down menu. Optionally, you can customize the output settings, such as the frame rate and the image size.
Step 3. Tick on the Convert button to begin the conversion process. Once done, you can download the converted GIF file to your computer. That is how this MOV to GIF converter online free tool works.
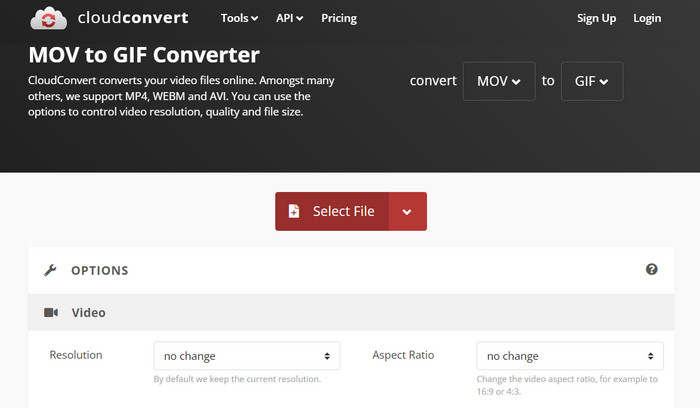
3. EZGIF
EZGIF is a flexible web app that offers a wide range of options for working with GIFs. The program is a free resource for making, editing and optimizing GIFs from video files, still photos, and even other GIFs. EZGIF's ability to swiftly transform video files into GIFs is one of its most appealing selling points. Users can upload videos in formats like MP4, AVI, or MOV and have them converted to GIFs with settings like frame rate and image size that they can tweak to their liking. Use EZGIF for MOV to GIF conversion by following the steps below.
Step 1. Launch your web browser and go to EZGIF to convert your video to an animated GIF.
Step 2. To change a MOV into a GIF, simply click Choose File and locate the file you wish to alter.
Step 3. Use the provided sliders to set the beginning and ending times for the GIF after the file has been submitted. The size and caption of the GIF can be changed as well. To begin the transformation, select the Convert to GIF option.
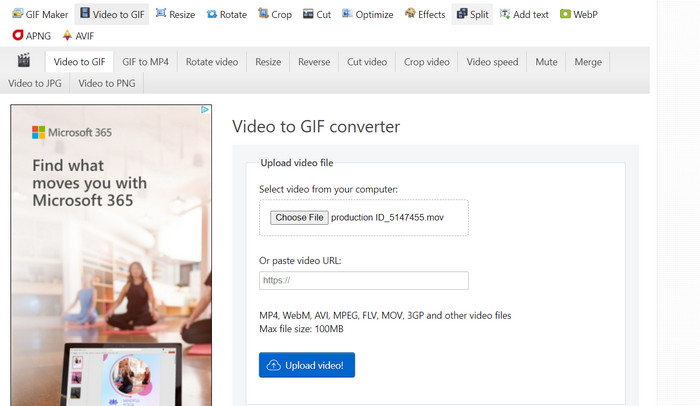
Further Reading
[Free & Online] 4 Methods to Convert MOV to MP4
Loop GIF with the Best Animated GIF Looper on Windows & Mac
MOV vs. GIF
The MOV format can be used for storing a movie, TV show, short video clip, or home movie. It is actually saved in the QuickTime File Format (QTFF), which was introduced by Apple in 1991. MOV files are often used when people want to save a video with high quality.
GIF is a common image format for web graphics. Besides saving small images and images that contain text, GIF can also contain and display basic animations on websites. It is a lossless format, and the GIF compression doesn't degrade the image clarity.
Part 3. FAQs about MOV to GIF
What settings should I use when converting a MOV to a GIF?
The settings you should use when converting a MOV to a GIF will depend on your specific needs. Generally, you'll want to adjust the frame rate, image size, and color depth to optimize the GIF for your intended use.
Can I convert a portion of a MOV file to a GIF?
Yes, most tools allow you to select a specific portion of a MOV file to convert to a GIF. This can be useful if you only want
What are some common uses for GIFs created from MOV files?
GIFs created from MOV files can be used for a wide range of purposes, including social media posts, website animations, and email marketing campaigns.
Conclusion
Converting MOV to GIF can be a useful process for a variety of purposes, from creating engaging social media content to demonstrating product features or creating tutorials. There are many tools available to perform this conversion, ranging from online tools like EZGIF and CloudConvert to more advanced desktop applications like Photoshop and Adobe After Effects.



 Video Converter Ultimate
Video Converter Ultimate Screen Recorder
Screen Recorder



